Настройка и управление трансляцией видео и аудио
Вы можете управлять настройками собственного видеоизображения и звука, изменять качество трансляции (при наличии данной возможности в системе), а модератор также может управлять трансляцией видеоизображения и звука других участников во время мероприятия.
Настройка доступа к камере и микрофону в мероприятии
Если ранее вы не разрешали доступ к камере и микрофону в мероприятии, то после нажатия флагов возле разделов «Видеокамера» или «Микрофон» появится уведомление о необходимости разрешения доступа.
Вы можете управлять настройками собственного видеоизображения и звука, изменять качество трансляции (при наличии данной возможности в системе), а модератор может управлять трансляцией видеоизображения и звука других участников во время мероприятия. После этого нажмите «Сохранить и закрыть».
Управление настройками собственного видеоизображения и звука
Вы можете управлять настройками собственного видеоизображения и звука во время мероприятия. Управление собственным видео и звуком осуществляется на верхней панели окна мероприятия.
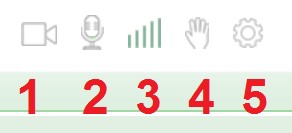
Включать/Выключать трансляцию видео.
- Включать/Выключать трансляцию аудио.
- Изменять качество трансляции.
- Поднять руку во время конференции (в мероприятии).
- Перейти в окно «Настройка оборудования».
Примечание: в мероприятии с типом «Вебинар» рядовой участник не может транслировать своё аудио и видео.
Используйте кнопки для управления трансляцией собственного видеоизображения и звука.
Примечание: если модератор разрешил вам трансляцию аудио и у вас включён микрофон, то вместо обычной иконки включённого и разрешённого микрофона будет отображаться активность микрофона .
Кнопки управления трансляцией видео и аудио:
- ваше видео транслируется;

- ваше видео не транслируется;

- ваше видео не транслируется (доступ ограничен модератором);

- ваш звук транслируется;

- ваш звук не транслируется;

- ваш звук не транслируется (доступ ограничен модератором).

Чтобы выбрать другой источник видеосигнала или звука, нажмите иконку настроек.  В открывшемся окне «Настройка оборудования» выберите необходимый источник видеосигнала в выпадающем списке «Видеокамера» и выберите необходимый источник звука в выпадающем списке «Микрофон».
В открывшемся окне «Настройка оборудования» выберите необходимый источник видеосигнала в выпадающем списке «Видеокамера» и выберите необходимый источник звука в выпадающем списке «Микрофон».
Окно «Настройка оборудования» аналогично разделу «Настройка оборудования» окна Мои настройки, доступного на главной странице системы. В этом окне вы также можете настроить чувствительность микрофона и громкость динамиков, включить эхо подавление, разрешить/запретить автоматическое включение камеры и/или микрофона при входе в мероприятие. Также вы можете выбрать качество трансляции (при наличии данной возможности в системе; данная возможность отсутствует в мероприятии с типом «Вебинар»), протестировать систему на соответствие рекомендуемым требованиям (при наличии ссылки), а также включить/выключить отображение данного окна при входе в мероприятие или комнату (наличие данной возможности зависит от настроек системы).
Примечание: в зависимости от настроек системы ваше видео может отображаться зеркально и в окне настроек оборудования, и в панели «Трансляция».
Настройка качества трансляции
Находясь в мероприятии, любой участник может настроить качество трансляции передаваемого и принимаемого видео и аудио. Для этого на верхней панели нажмите на кнопку настройки качества трансляции, передвигая ползунок по шкале, установите подходящее для вас качество трансляции.
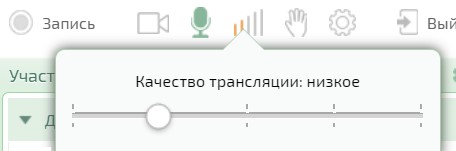
Качество, в котором вы будете публиковать своё видео и принимать видео других участников мероприятия, зависит от:
- настроек качества видео в мероприятии, которые задал модератор мероприятия;
- настроек качества трансляции, установленных для вас модератором;
- выбранного вами качества трансляции;
- количества вещающих участников.
Вы не сможете изменить качество трансляции на более высокое, чем установлено для вас модератором в настройках вашей карточки. При попытке изменить качество трансляции на более высокое, чем было задано модератором, появится соответствующее предупреждающее сообщение.
Если в мероприятии количество вещающих видео участников превышает максимально допустимое (значение зависит от настроек системы), то качество трансляции участника будет автоматически понижаться. При этом участник будет уведомлен о том, что трансляция будет переключена в режим мозаики. Если в дальнейшем количество вещающих участников уменьшается, качество трансляции автоматически повышаться не будет.
Примечание: размер отображаемого видео в панели «Трансляция» зависит от того, какое качество видео установил в мероприятии модератор. В мероприятии с типом «Вебинар» участники не могут изменять качество трансляции видео.
Управление трансляцией видеоизображения и звука отдельного участника
Вы в качестве модератора можете управлять правами на трансляцию видео и звука каждого участника мероприятия в отдельности, как из панели «Участники», так и с видеофрейма участника на вкладке «Трансляция». Подробнее про управление трансляцией на панели «Трансляция» читайте здесь. Всё управление правами на трансляцию из панели «Участники» осуществляется при помощи кнопок управления видео и аудио на карточке участника.
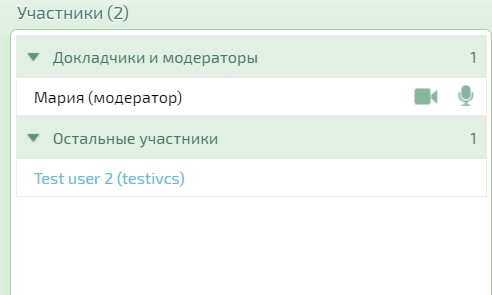
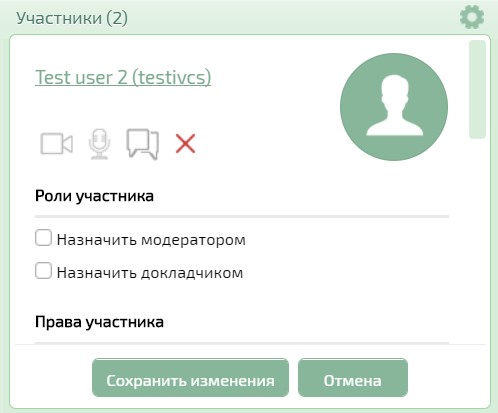
Примечание: данная функция доступна только модератору мероприятия. В мероприятии «Вебинар» модератор не может управлять трансляцией видео и аудио рядовых участников (рядовые участники не могут транслировать видео и звук). Кнопки управления видео и аудио не отображаются на краткой и подробной карточке участника. В аудиоконференции кнопка управления аудио будет в виде телефонной трубки.
Управление трансляцией аудио всех участников
Примечание: функция настройки трансляции аудио всех участников доступна только модератору мероприятия.
Нажмите на кнопку в правом верхнем углу панели «Участники», чтобы запретить трансляцию аудио всем участникам, кроме вас и организатора мероприятия.  После чего отобразится диалоговое окно, в котором необходимо подтвердить запрет на трансляцию аудио.
После чего отобразится диалоговое окно, в котором необходимо подтвердить запрет на трансляцию аудио.
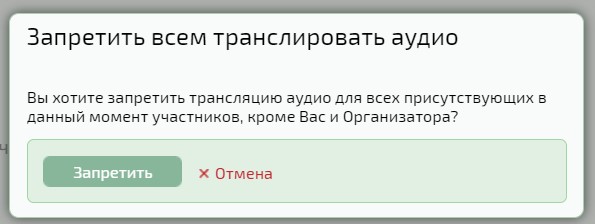
Нажмите кнопку «Запретить» для подтверждения отключения трансляции аудио или «Отмена» для закрытия окна без применения изменений. Нажмите на кнопку микрофона — в правом верхнем углу панели «Участники», чтобы разрешить трансляцию аудио всем участникам.
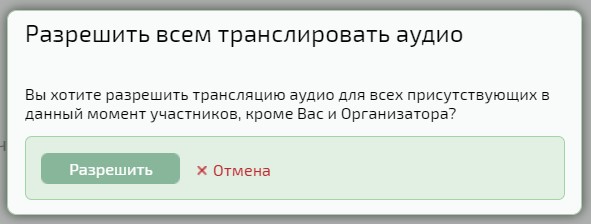
Нажмите кнопку «Разрешить» для подтверждения включения трансляции аудио или «Отмена» для закрытия окна без применения изменений.
Примечание: в мероприятии «Вебинар» рядовые участники не могут транслировать своё аудио/видео, поэтому включение/выключение трансляции аудио на них никак не влияет.