Комнаты
Комнаты — аналоги виртуальных переговорных комнат. Они удобны для частых или спонтанных встреч. Для просмотра вашего списка комнат перейдите на вкладку «Комнаты». Параметры отображения просмотра можно посмотреть вверху вкладки. Чтобы ваши комнаты отображались в списке, вы можете создать комнату во вкладке «Создать комнату».
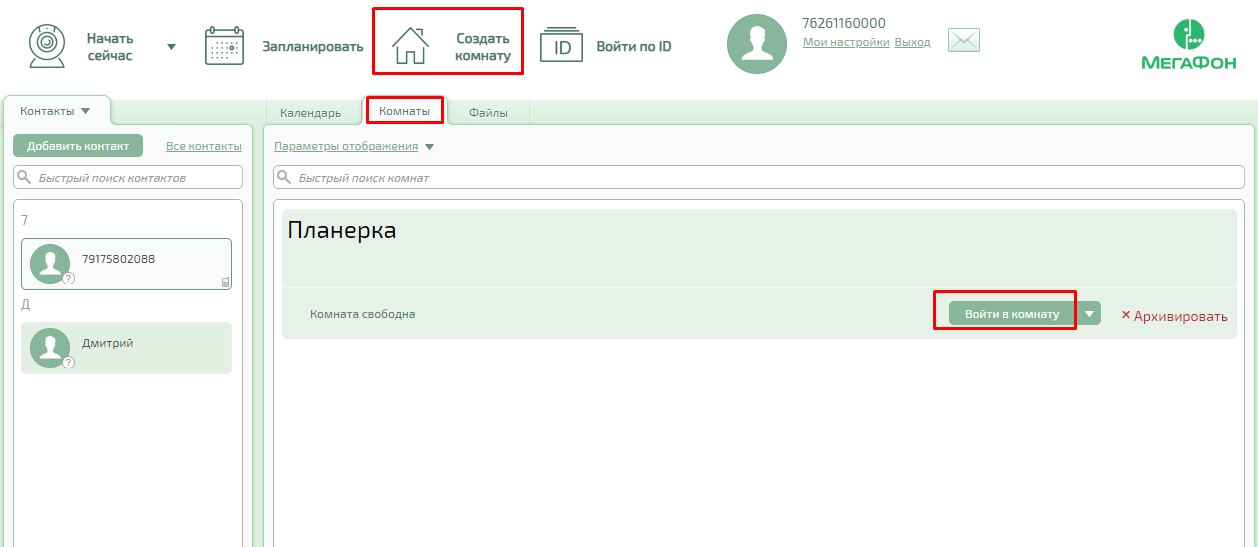
Каждая комната в списке будет представлена в виде отдельной карточки, где содержится информация:
- о комнате;
- статистика использования комнаты;
- настройки комнаты;
- отслеживать активность встреч;
- возможность удаления.
Все комнаты могут находиться в трёх состояниях:
- «Комната свободна» — активная комната, в которой в данный момент нет участников. На карточке данной комнаты отображается надпись «Комната свободна»;
- «Комната занята» — активная комната, в которой в данный момент есть хотя бы один участник. На карточке данной комнаты отображается количество участников онлайн;
- «Комната архивирована» — неактивная комната (в неё войти нельзя), которая была архивирована.
К списку может быть применён быстрый поиск. Данная панель расположена непосредственно над самим списком комнат.
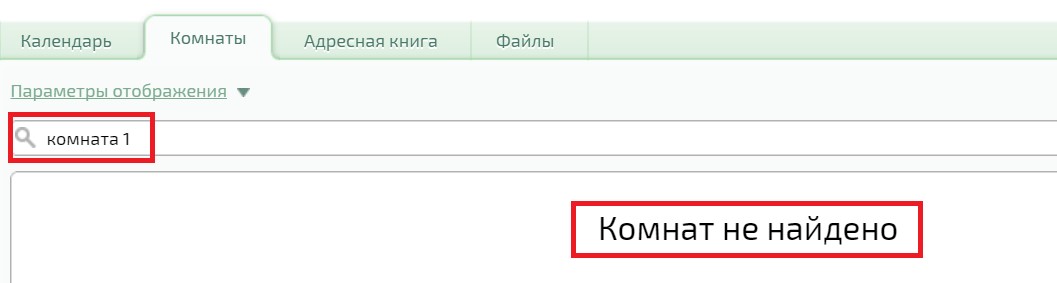
Для начала поиска введите ключевое слово, по которому будет осуществляться поиск. Поиск осуществляется по названиям комнат. Для входа в активную комнату нажмите на кнопку «Войти в комнату» на карточке данной комнаты. Для архивирования комнаты (если вы являетесь её модератором) нажмите на ссылку архивировать на карточке активной комнаты.
Чтобы выбрать полный/компактный просмотр ваших комнат или чтобы отобразить/скрыть архивированные комнаты нажмите на вкладку «Параметры отображения». При помощи контекстного меню модератор может просмотреть и изменить настройки комнаты, а также удалить активную и неактивную комнату. Приглашённый участник может удалить комнату только из своего списка.
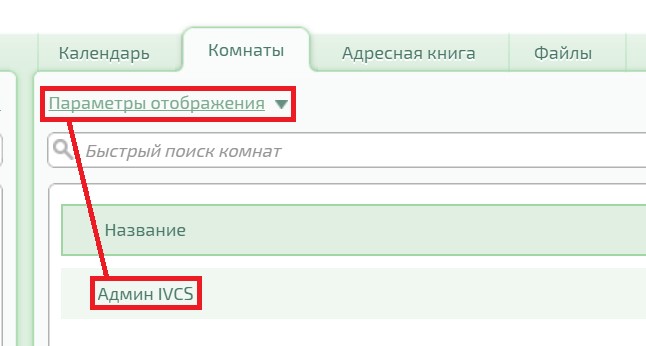
Просмотреть настройки комнаты
Если вы модератор активной комнаты, то имеете возможность просмотреть её настройки. Для этого перейдите к списку комнат на вкладке «Комнаты» и нажмите на кнопку, расположенную на карточке комнаты.  Для вызова контекстного меню настройте «Параметры отображений», выберите интересующее вас мероприятие и нажмите на кнопку.
Для вызова контекстного меню настройте «Параметры отображений», выберите интересующее вас мероприятие и нажмите на кнопку. После чего выберите пункт «О комнате». В открывшемся окне вы сможете просмотреть следующие параметры:
После чего выберите пункт «О комнате». В открывшемся окне вы сможете просмотреть следующие параметры:
- название комнаты;
- подробное описание комнаты;
- данные для подключения к комнате по ID: сайт для входа, ID мероприятия для подключения, пароль (его наличие зависит от настроек системы);
- создание анкеты для опроса;
- ссылки для входа в комнату;
- билеты;
- список приглашённых участников.
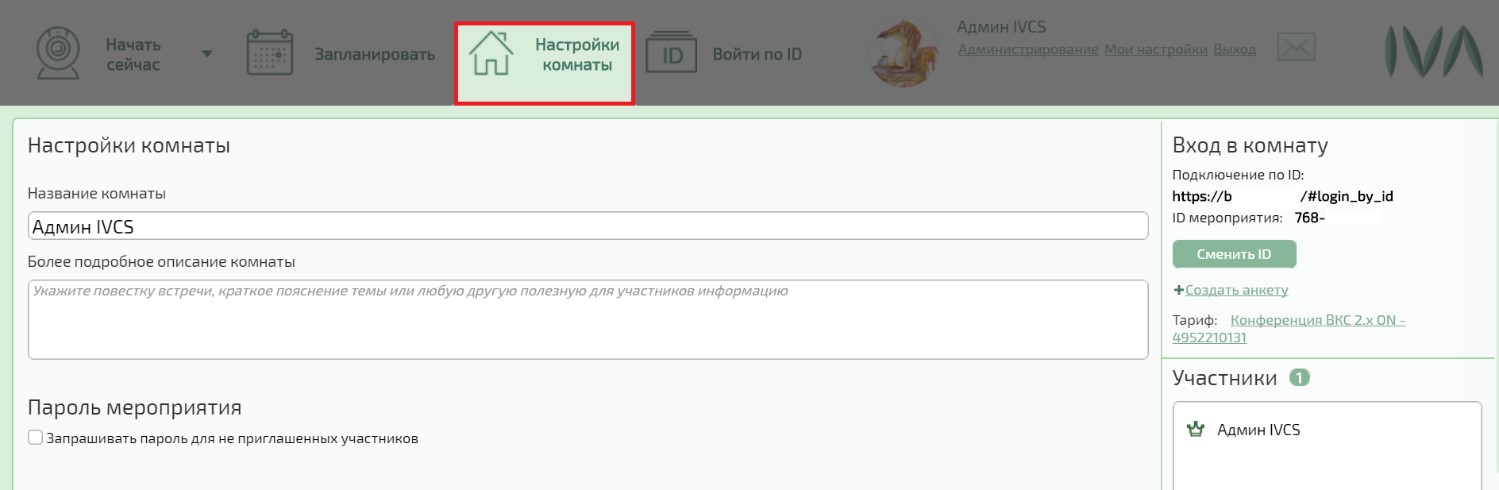
Изменить настройки комнаты
Если вы модератор активной комнаты, то вы имеете возможность изменить некоторые её настройки. Для этого перейдите к списку комнат на вкладке «Комнаты» и нажмите на кнопку расположенную на карточке комнаты для вызова контекстного меню.  Затем выберите пункт «Изменить настройки». В открывшемся окне вы cможете изменить следующие настройки комнаты:
Затем выберите пункт «Изменить настройки». В открывшемся окне вы cможете изменить следующие настройки комнаты:
- название комнаты;
- описание комнаты;
- запросить пароль мероприятия (поставить/убрать флаг);
- сменить ID для подключения;
- также вы можете создать или отредактировать анкету.
Для сохранения внесённых изменений нажмите «Сохранить». Также при выборе комнат существует возможность переключения на более компактный вид списка комнат.
Удалить комнату. Скрыть комнату из списка
Модератор может удалить как активную, так и неактивную комнату.
Примечание: если в комнате велась запись и настройками системы запрещено удалять комнаты с записью, то модератор не сможет удалить данную комнату.
Для удаления активной комнаты перейдите к списку комнат на вкладке «Комнаты» и нажмите на кнопку , расположенную на карточке комнаты, для вызова контекстного меню. Затем выберите пункт «Удалить». Далее появится окно «Подтверждение удаления комнаты». Нажмите «ОК» для удаления или «Отмена» для закрытия окна без удаления комнаты.
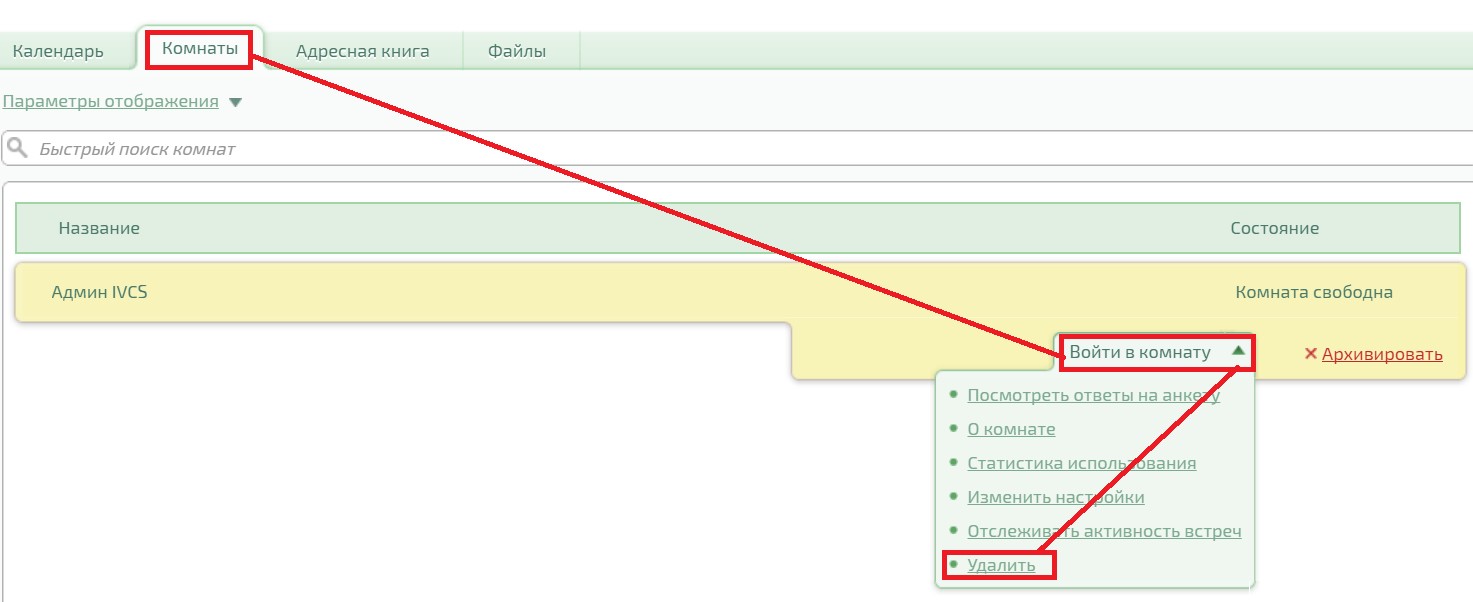
Для удаления неактивной комнаты или архивированной комнаты перейдите к списку комнат на вкладке «Комнаты», выберите вкладку «Показать архив комнат». Выберите интересующую комнату в архиве и нажмите на ссылку «Удалить» на карточке данной комнаты.

Далее появится окно «Подтверждение удаления комнаты». Нажмите «ОК» для удаления или «Отмена» для закрытия окна без удаления комнаты.
Приглашённый участник может удалить или скрыть активную и неактивную комнату только из своего списка комнат. Для удаления активной комнаты из списка нажмите на ссылку «Скрыть» на карточке комнаты. Для того чтобы скрыть неактивную комнату, выберите в «Параметрах изображений» вкладку «Показать архив комнат», а затем нажмите на ссылку «Скрыть» на карточке данной комнаты в списке комнат.
Архивирование комнаты
Модератор может архивировать любую активную комнату. Для этого перейдите к списку комнат на вкладке «Комнаты» и нажмите на ссылку «Архивировать» на карточке активной комнаты. Далее появится окно «Подтверждение архивирования комнаты». Нажмите «ОК» для архивирования или «Отмена» для закрытия окна без архивирования комнаты.
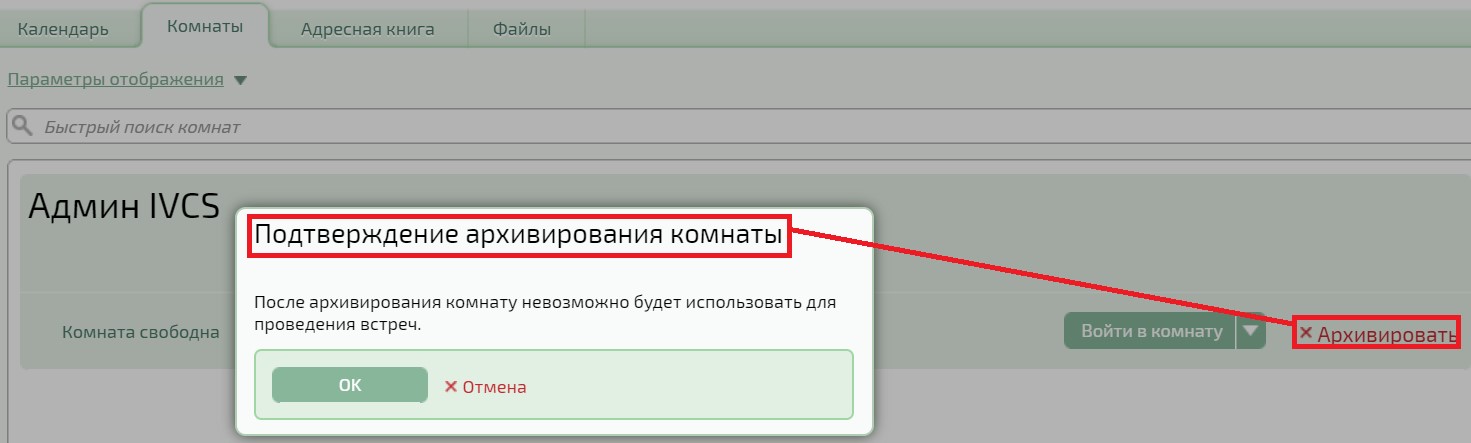
После архивирования комната исчезнет из списка комнат у всех участников и станет неактивной, и в неё нельзя будет войти и проводить встречи. Чтобы архивированная комната появилась в списке, выберите в «Параметрах отображений» — «Показать архив комнат». После этого отобразится надпись: «Комната архивирована». Вместо контекстного меню (для модератора и участника с установленным правом — «Просмотр завершённого мероприятия») появится кнопка «Войти в комнату», а ссылка «Архивировать» заменится на «Удалить».
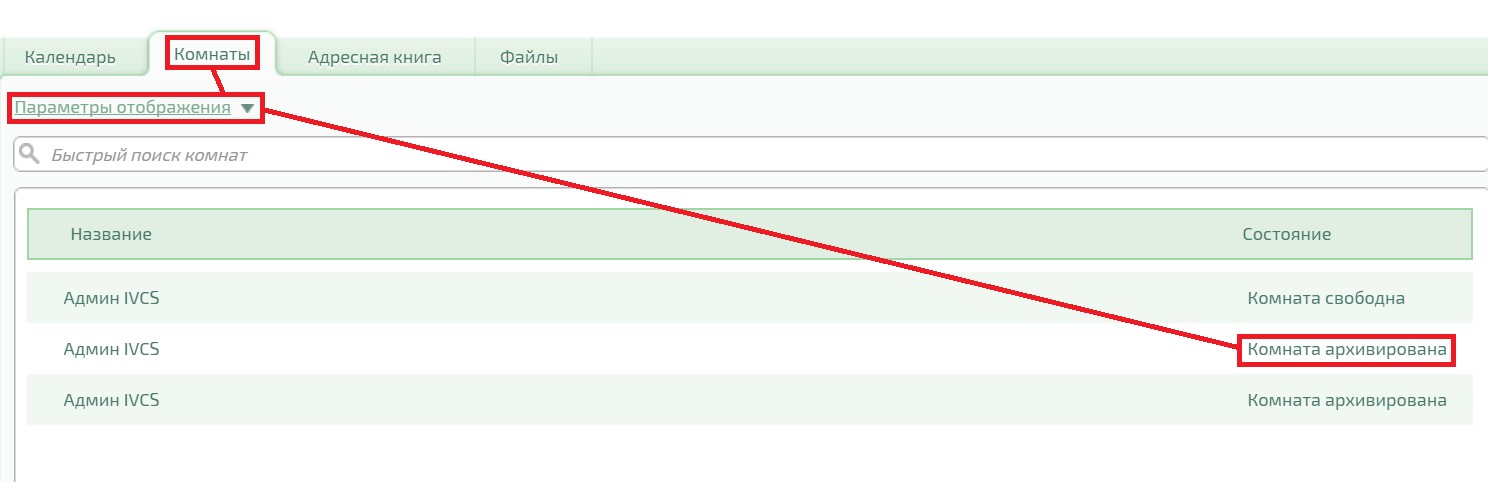
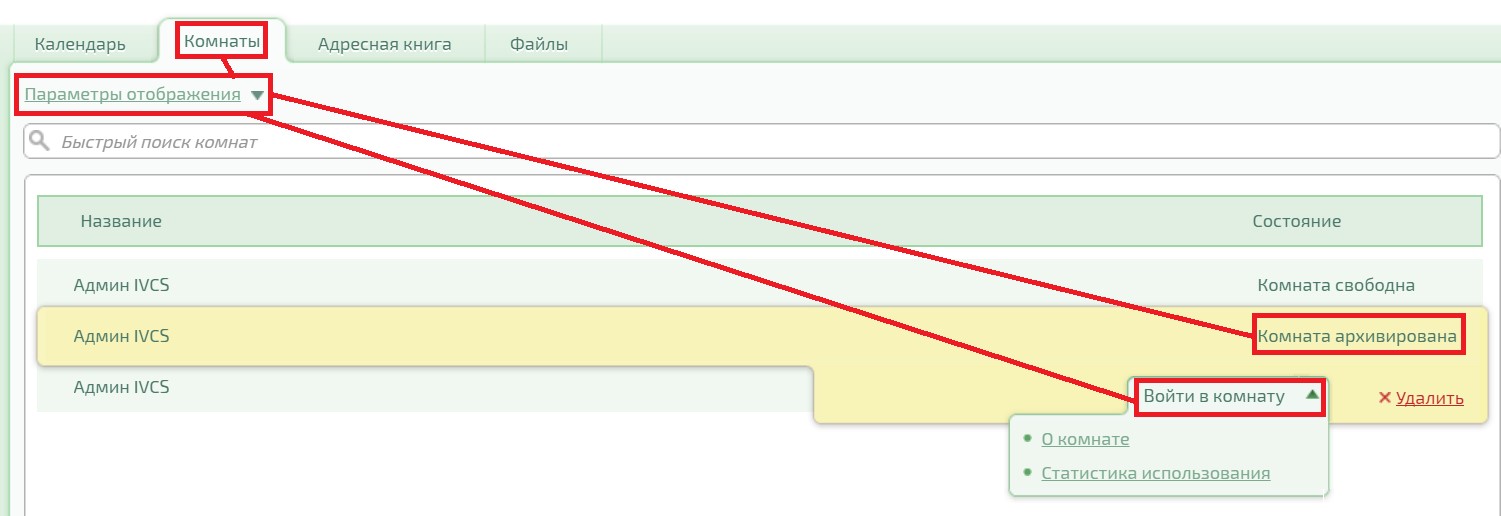
Если в комнате велась запись или был добавлен хотя бы один файл, то после её архивирования для быстрого доступа к вкладке «Документы комнаты» появятся обозначения файлов. Вы можете нажать на кнопки обозначения на карточке данной комнаты:
Видеокамера — если в комнате находятся видеоматериалы. 
Кнопка скрепка — если в комнате находятся изображения/текстовые документы. 
Если в комнате был проведён хотя бы один опрос, то после завершения мероприятия для быстрого доступа к вкладке «Опрос», вы можете нажать на кнопку изображающей шкалу, чтобы посмотреть результаты опроса. 
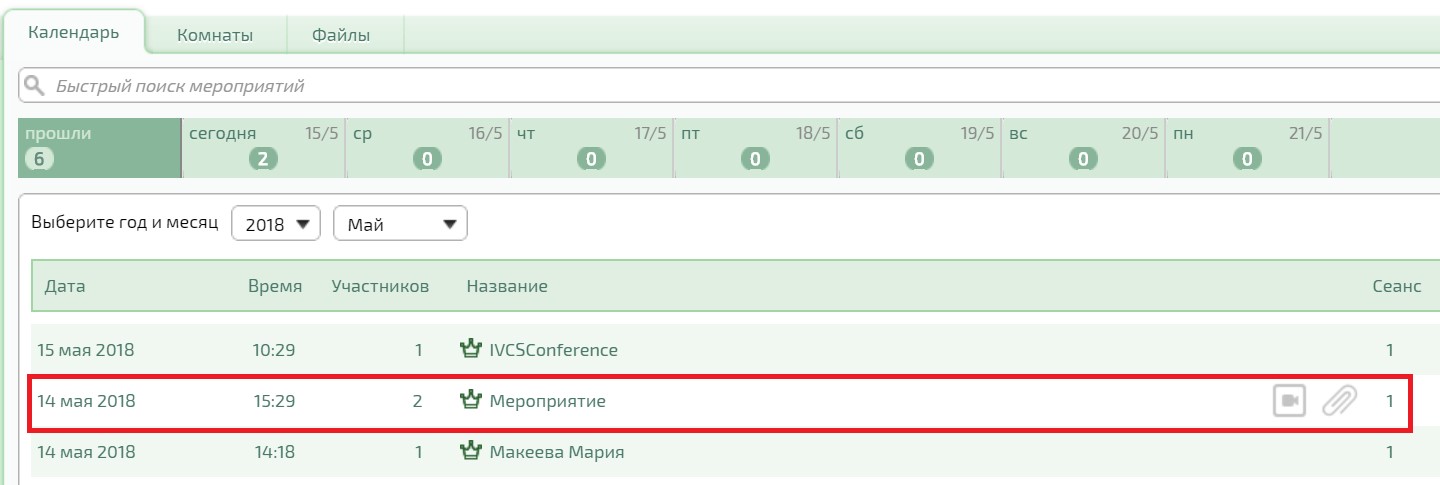
Просмотреть прошедшие мероприятия можно во вкладке «Календарь».