Доска
Участники мероприятия могут воспользоваться инструментами для создания инфографики на вкладке «Доска».
На панели «Доска» вы можете:
- найти номер предыдущего и последующего листа;
- добавить/убрать новый лист;
- ввести название листа;
- рисовать, изменять, дополнять ваши документы;
- увеличить/уменьшить/изменить масштаб изображения;
- начать трансляцию доски;
- сохранить лист в качестве изображения;
- оформить лист в соответствии с вашей задачей.
Просмотр изображений и документов на доске
Любой участник мероприятия, независимо от роли, может просмотреть изображения и документы, демонстрируемые на вкладке «Доска».
Если на доске демонстрируется несколько изображений или документов, вы можете переключиться между ними. Общее количество листов и номер текущего листа указаны в левом верхнем углу на вкладке «Доска». Чтобы переключиться на предыдущий лист, нажмите стрелку. Стрелка будет недоступна, если вы находитесь на первом листе.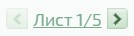
Чтобы переключиться на следующий лист, нажмите стрелку.  Если стрелка недоступна, значит вы находитесь на последнем листе.
Если стрелка недоступна, значит вы находитесь на последнем листе.
Вы можете увеличить/уменьшить размер изображения при помощи переключателя в области просмотра рисунка на вкладке «Доска». Чтобы увеличить/уменьшить изображение, перетащите ползунок вверх, вниз или нажимайте кнопку «Плюс/Минус» до тех пор, пока изображение не увеличится/не уменьшится до необходимого вам размера. Чтобы вернуться к реальному размеру изображения, нажмите кнопку. 
Если содержимое доски не помещается в область просмотра, то воспользуйтесь навигатором для просмотра уменьшенной копии документа или изображения. Для этого нажмите кнопку на панели инструментов в области просмотра.
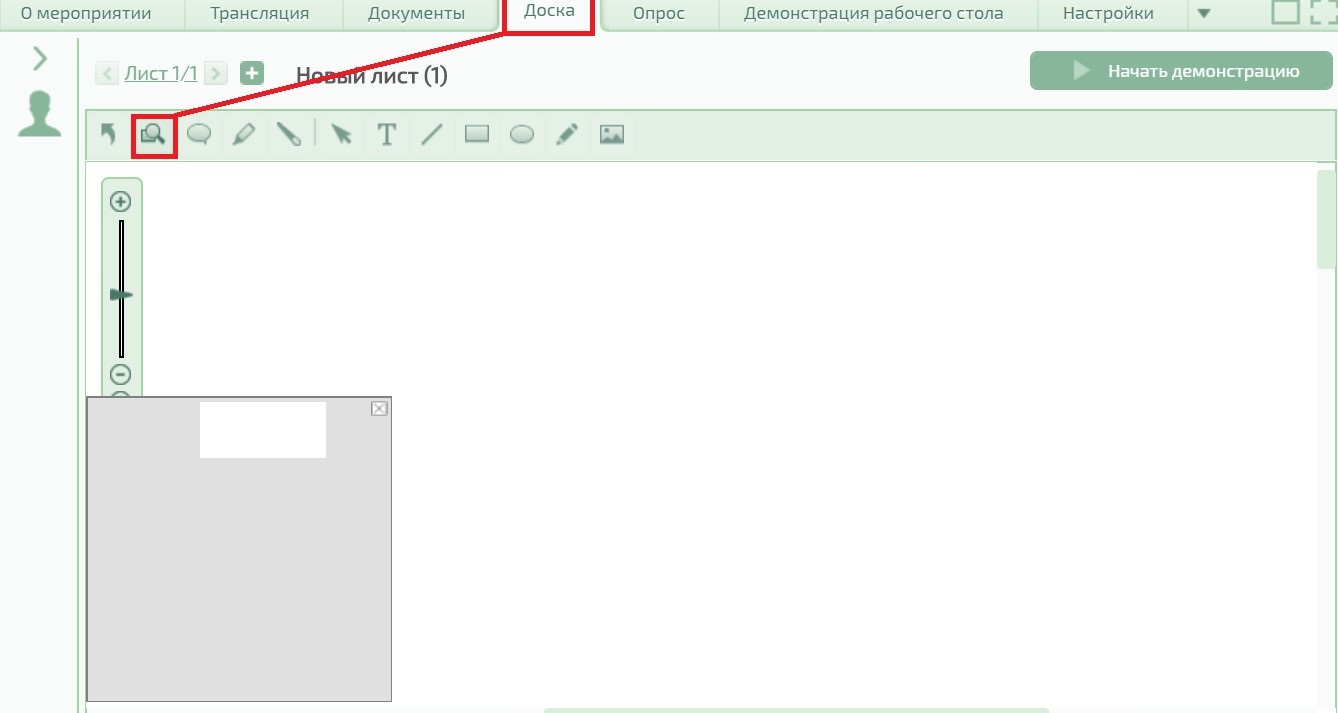
В левом нижнем углу появится уменьшенная копия документа и прямоугольник, показывающий границы видимой части области просмотра. Перемещайте прямоугольник навигатора, чтобы обозначить видимую область документа или изображения на доске. Вы также можете щёлкнуть в любой точке рисунка, чтобы переместить навигатор. Прямоугольник будет перемещён в выбранную точку. Центр прямоугольника будет находиться в точке, по которой был произведён щелчок. Навигатор можно закрыть, нажав на кнопку вверху выделяемой области рисунка/изображения. 
Создание и редактирование названия листов
Модератор и докладчик мероприятия имеют возможность создавать и редактировать названия листов вне зависимости от настроек мероприятия. Остальные участники имеют возможность создавать и редактировать названия листов, если это разрешено настройками шаблона мероприятия или для них индивидуально установлено право «Рисование на доске».
Примечание: если докладчик не получил возможности рисования на доске, проверьте его индивидуальные настройки прав. При необходимости установите индивидуальное право «Рисование на доске».
Создание нового листа
По умолчанию на доске автоматически создаётся один пустой лист. Вы можете начать рисовать на этом листе, а также создать новый для нового рисунка или файла. Для этого нажмите кнопку над областью просмотра рисунка, и вы будете автоматически перемещены на созданный пустой лист. 
Редактирование названия листа
Чтобы отредактировать название любого листа на вкладке «Доска», переключитесь на лист, название которого вы хотите отредактировать и щёлкните в области названия. Оно станет редактируемым, и вы сможете изменить название листа «Доски». Нажмите на кнопку «Сохранить» рядом с названием для сохранения нового названия, или «Отменить», чтобы закрыть режим редактирования без сохранения нового названия.
Примечание: Название листа по умолчанию «Новый лист (№ листа)».
Трансляция изображений и документов
Модератор, докладчик и участник с правом «Трансляция документов, доски, рабочего стола» имеют возможность транслировать инфографику с доски. Для этого переключитесь на лист доски, который вы хотите продемонстрировать, и нажмите на кнопку «Начать демонстрацию» в правом верхнем углу вкладки «Доска». Трансляция выбранного вами листа начнётся на вкладке Трансляция.
Примечание: в мероприятии с типом «Вебинар», рядовой участник может также транслировать доску, если модератор дал ему соответствующее право, но его видео не будет транслироваться на вкладке «Трансляция» (за исключением участников-докладчиков) у всех участников мероприятия. Любой участник мероприятия с правом рисовать на доске может переключиться с вкладки «Трансляция» на вкладку «Доска» и самостоятельно работать с ней. Изменения, внесённые на транслируемый лист, будут сразу отображаться и в панели «Трансляция».
Чтобы завершить трансляцию, переключитесь на вкладку «Доска» и нажмите на кнопку «Остановить демонстрацию».
Сохранение изображений и документов
Любой участник мероприятия, независимо от роли, может сохранить на жёсткий диск своего компьютера изображения и документы, демонстрируемые на вкладке «Доска». Для этого переключитесь на лист, содержимое которого вы хотите сохранить, и нажмите кнопку «Сохранить» внизу вкладки «Доска».
Следуйте инструкциям вашего браузера для сохранения. Изображение будет сохраняться, как файл формата PNG, если демонстрируется изображение из списка документов или рисунок, созданный при помощи инструментов рисования. Или как документ формата PDF, если на листе демонстрируется текстовый формат.
Панель инструментов
Вы можете создавать рисунки на доске или делать пометки поверх скопированных на доску документов и изображений при помощи инструментов, расположенных на панели инструментов над областью просмотра на вкладке «Доска».
Кнопка «Вернуть» Используйте для отмены последнего выполненного действия на панели инструментов.
Используйте для отмены последнего выполненного действия на панели инструментов.
Инструмент «Навигатор» Используйте для навигации по уменьшенной копии рисунка с доски.
Используйте для навигации по уменьшенной копии рисунка с доски.
Инструмент «Выноска» Используйте для добавления текстового комментария на документ или рисунок. Чтобы это сделать нажмите на кнопку «Выноска» в панели инструментов и щёлкните в области листа туда, куда вы хотите добавить комментарий (здесь будет располагаться «хвост» выноски). Далее, удерживая кнопку мыши, перетащите выноску в ту область, где вы хотите напечатать текст комментария. В появившемся окне введите текст и нажмите «Сохранить». Комментарий будет добавлен. Чтобы его удалить, нажмите кнопку «Вернуть» на панели инструментов или выделите с помощью инструмента «Указатель», а затем нажмите Delete на вашей клавиатуре.
Используйте для добавления текстового комментария на документ или рисунок. Чтобы это сделать нажмите на кнопку «Выноска» в панели инструментов и щёлкните в области листа туда, куда вы хотите добавить комментарий (здесь будет располагаться «хвост» выноски). Далее, удерживая кнопку мыши, перетащите выноску в ту область, где вы хотите напечатать текст комментария. В появившемся окне введите текст и нажмите «Сохранить». Комментарий будет добавлен. Чтобы его удалить, нажмите кнопку «Вернуть» на панели инструментов или выделите с помощью инструмента «Указатель», а затем нажмите Delete на вашей клавиатуре.
Инструмент «Маркер» Используйте его для выделения элементов рисунка или документа. Чтобы воспользоваться маркером, нажмите соответствующую иконку на панели инструментов. Затем выделите необходимую область рисунка при помощи мыши. Или удерживайте клавишу Shift. Затем щёлкните в области просмотра и перемещайте указатель мыши, чтобы выделить прямоугольную область рисунка. При этом цвет вашего маркера будет таким же, как у ваших сообщений в чате. (платформа «Онлайн-конференции» его запомнит). Чтобы отменить выделение, нажмите кнопку «Вернуть» на панели инструментов или выберите его с помощью инструмента «Указатель», а затем нажмите Delete на вашей клавиатуре.
Используйте его для выделения элементов рисунка или документа. Чтобы воспользоваться маркером, нажмите соответствующую иконку на панели инструментов. Затем выделите необходимую область рисунка при помощи мыши. Или удерживайте клавишу Shift. Затем щёлкните в области просмотра и перемещайте указатель мыши, чтобы выделить прямоугольную область рисунка. При этом цвет вашего маркера будет таким же, как у ваших сообщений в чате. (платформа «Онлайн-конференции» его запомнит). Чтобы отменить выделение, нажмите кнопку «Вернуть» на панели инструментов или выберите его с помощью инструмента «Указатель», а затем нажмите Delete на вашей клавиатуре.
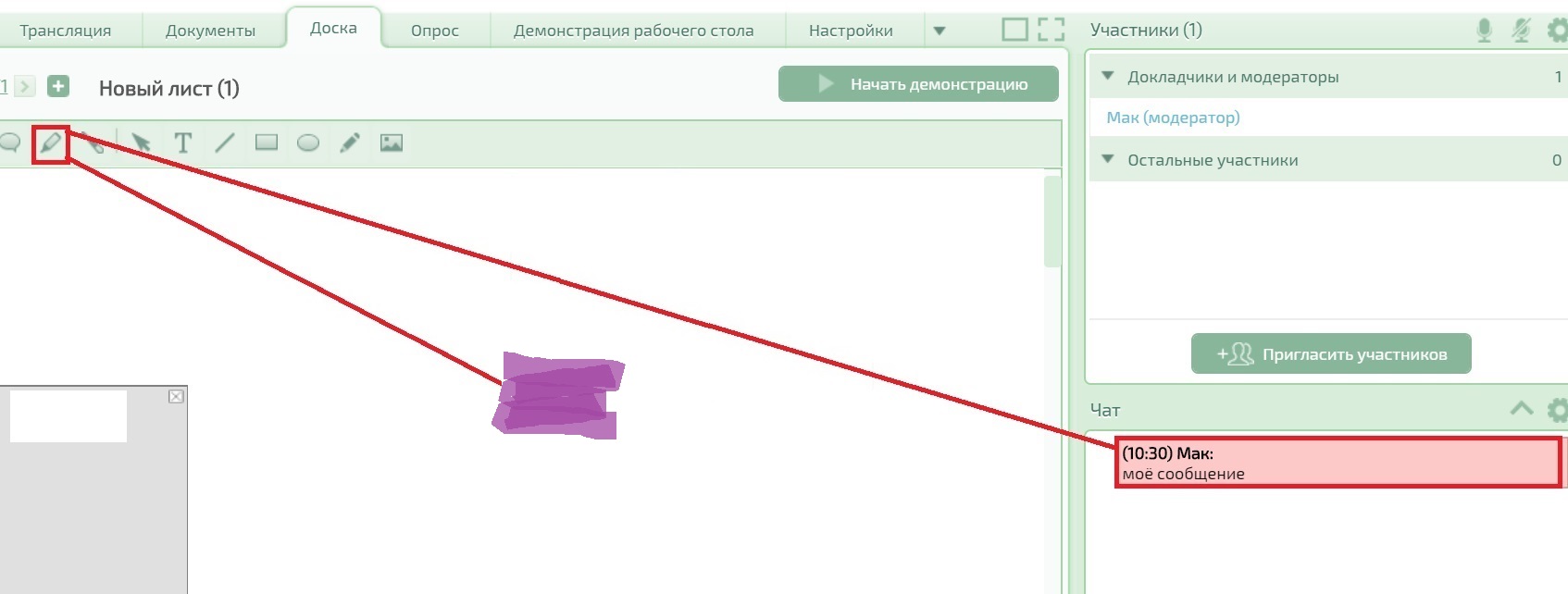
Инструмент «Указка» используется во время трансляции для привлечения внимания к той или иной части демонстрируемого документа. Для этого начните трансляцию доски и нажмите кнопку «Указка» на панели инструментов. Затем переместите курсор в область просмотра. Мышью перемещайте указку в пределах плоскости доски для привлечения внимания участников. Инструмент «Указка» становится доступен только после начала трансляции доски. Чтобы перестать пользоваться указкой, повторно нажмите на кнопку «Указка» или выберите любой другой инструмент на панели инструментов.
Для этого начните трансляцию доски и нажмите кнопку «Указка» на панели инструментов. Затем переместите курсор в область просмотра. Мышью перемещайте указку в пределах плоскости доски для привлечения внимания участников. Инструмент «Указка» становится доступен только после начала трансляции доски. Чтобы перестать пользоваться указкой, повторно нажмите на кнопку «Указка» или выберите любой другой инструмент на панели инструментов.
Инструмент «Указатель» Используйте для выделения, перемещения и изменения размера объектов.
Используйте для выделения, перемещения и изменения размера объектов.
Инструмент «Текст» Используйте его для добавления текста. Для этого нажмите на соответствующую кнопку на панели инструментов и щёлкните в области просмотра в том месте, куда вы хотите добавить текст. На экране появится поле ввода, куда вы можете добавить ваш текст. Далее нажмите «Сохранить» или в любое свободное место доски для сохранения текста. Добавленный вами текст появится на доске. Чтобы его удалить, нажмите кнопку «Вернуть» на панели инструментов или удалите с помощью инструмента «Указатель», а затем нажмите Delete на вашей клавиатуре.
Используйте его для добавления текста. Для этого нажмите на соответствующую кнопку на панели инструментов и щёлкните в области просмотра в том месте, куда вы хотите добавить текст. На экране появится поле ввода, куда вы можете добавить ваш текст. Далее нажмите «Сохранить» или в любое свободное место доски для сохранения текста. Добавленный вами текст появится на доске. Чтобы его удалить, нажмите кнопку «Вернуть» на панели инструментов или удалите с помощью инструмента «Указатель», а затем нажмите Delete на вашей клавиатуре.
Инструмент «Линия» Используйте для рисования прямых линий. Чтобы нарисовать линию, нажмите соответствующую кнопку на панели инструментов. Затем установите указатель мыши в области рисунка в том месте, откуда вы хотите начать рисование, и, удерживая левую кнопку мыши, нарисуйте линию. Чтобы удалить линию, нажмите кнопку «Вернуть» на панели инструментов или удалите её с помощью инструмента «Указатель», а затем нажмите Delete на вашей клавиатуре.
Используйте для рисования прямых линий. Чтобы нарисовать линию, нажмите соответствующую кнопку на панели инструментов. Затем установите указатель мыши в области рисунка в том месте, откуда вы хотите начать рисование, и, удерживая левую кнопку мыши, нарисуйте линию. Чтобы удалить линию, нажмите кнопку «Вернуть» на панели инструментов или удалите её с помощью инструмента «Указатель», а затем нажмите Delete на вашей клавиатуре.
Инструмент «Прямоугольник» Используйте для рисования объектов прямоугольной формы. Чтобы его нарисовать, нажмите соответствующую кнопку на панели инструментов. Затем переместите указатель в область просмотра и щёлкните в том месте, откуда хотите начать рисование и, удерживая кнопку мыши, перемещайте указатель, пока не получите требуемый объект. Чтобы удалить ваш объект, нажмите кнопку «Вернуть» на панели инструментов или удалите его с помощью инструмента «Указатель», а затем нажмите Delete на вашей клавиатуре.
Используйте для рисования объектов прямоугольной формы. Чтобы его нарисовать, нажмите соответствующую кнопку на панели инструментов. Затем переместите указатель в область просмотра и щёлкните в том месте, откуда хотите начать рисование и, удерживая кнопку мыши, перемещайте указатель, пока не получите требуемый объект. Чтобы удалить ваш объект, нажмите кнопку «Вернуть» на панели инструментов или удалите его с помощью инструмента «Указатель», а затем нажмите Delete на вашей клавиатуре.
Инструмент «Эллипс» Используйте для рисования эллипсов и кругов на доске. Чтобы их нарисовать, нажмите соответствующую кнопку на панели инструментов. Затем переместите указатель в область просмотра и щёлкните в том месте, откуда хотите начать рисование, и, удерживая кнопку мыши, перемещайте указатель, пока не получите требуемый объект. Чтобы удалить данный объект, нажмите кнопку «Вернуть» на панели инструментов или удалите его с помощью инструмента «Указатель», а затем нажмите Delete на вашей клавиатуре.
Используйте для рисования эллипсов и кругов на доске. Чтобы их нарисовать, нажмите соответствующую кнопку на панели инструментов. Затем переместите указатель в область просмотра и щёлкните в том месте, откуда хотите начать рисование, и, удерживая кнопку мыши, перемещайте указатель, пока не получите требуемый объект. Чтобы удалить данный объект, нажмите кнопку «Вернуть» на панели инструментов или удалите его с помощью инструмента «Указатель», а затем нажмите Delete на вашей клавиатуре.
Инструмент «Карандаш» Используйте для создания произвольных рисунков на доске. Чтобы создать рисунок, нажмите кнопку «Карандаш» на панели инструментов и рисуйте словно обычным карандашом. Чтобы удалить рисунок, нажмите кнопку «Вернуть» на панели инструментов или удалите его с помощью инструмента «Указатель», а затем нажмите Delete на вашей клавиатуре.
Используйте для создания произвольных рисунков на доске. Чтобы создать рисунок, нажмите кнопку «Карандаш» на панели инструментов и рисуйте словно обычным карандашом. Чтобы удалить рисунок, нажмите кнопку «Вернуть» на панели инструментов или удалите его с помощью инструмента «Указатель», а затем нажмите Delete на вашей клавиатуре.
Кнопка «Загрузить» Используйте для загрузки изображений на доску.
Используйте для загрузки изображений на доску.