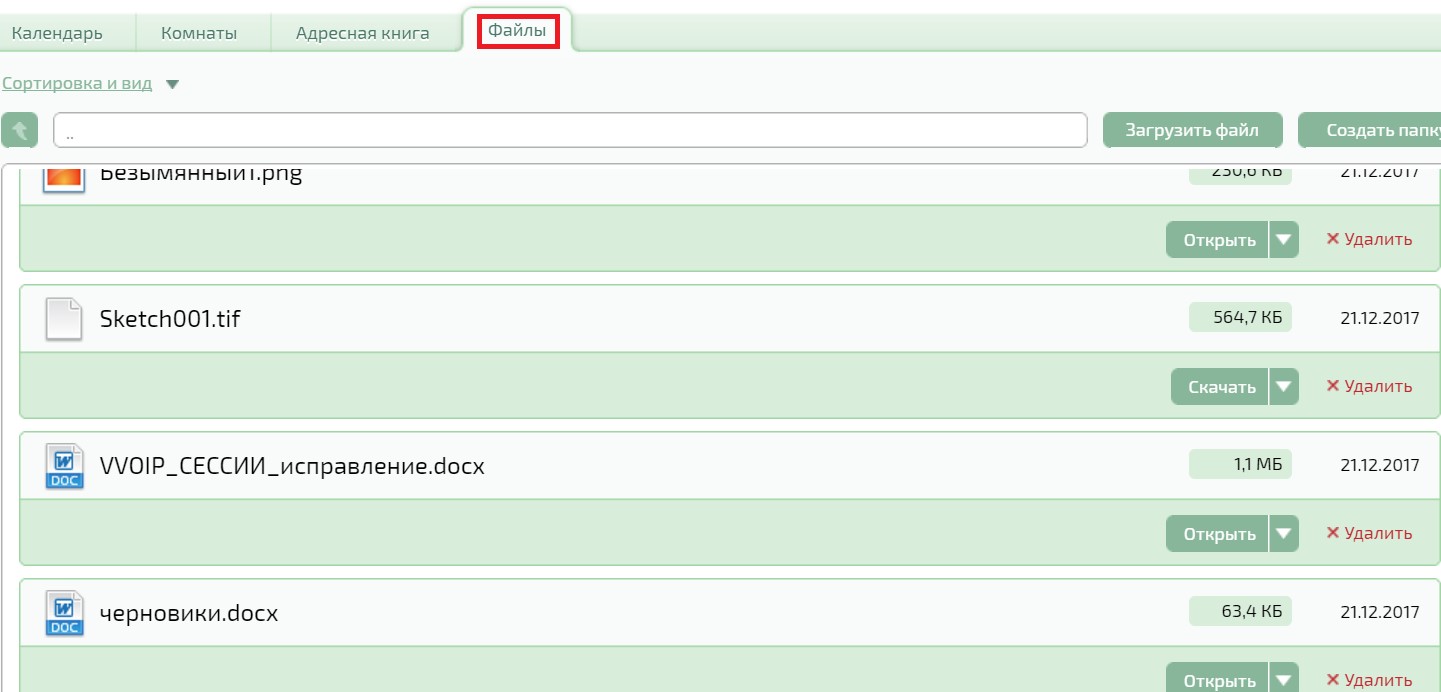Файловое хранилище
Все зарегистрированные пользователи системы получают доступ к хранилищу файлов, в котором содержатся все доступные пользователю файлы. Чтобы в него попасть, переключитесь на вкладку «Файлы» главной страницы системы.
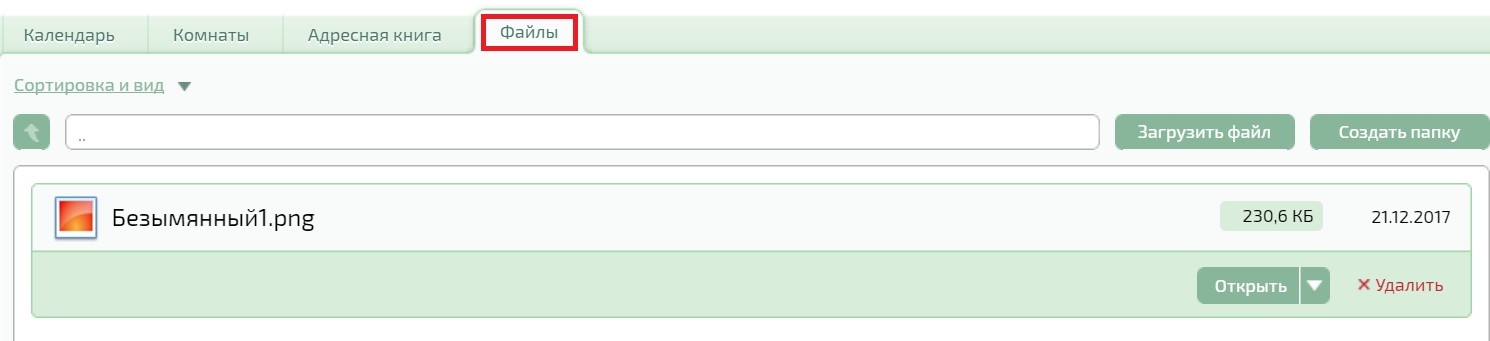
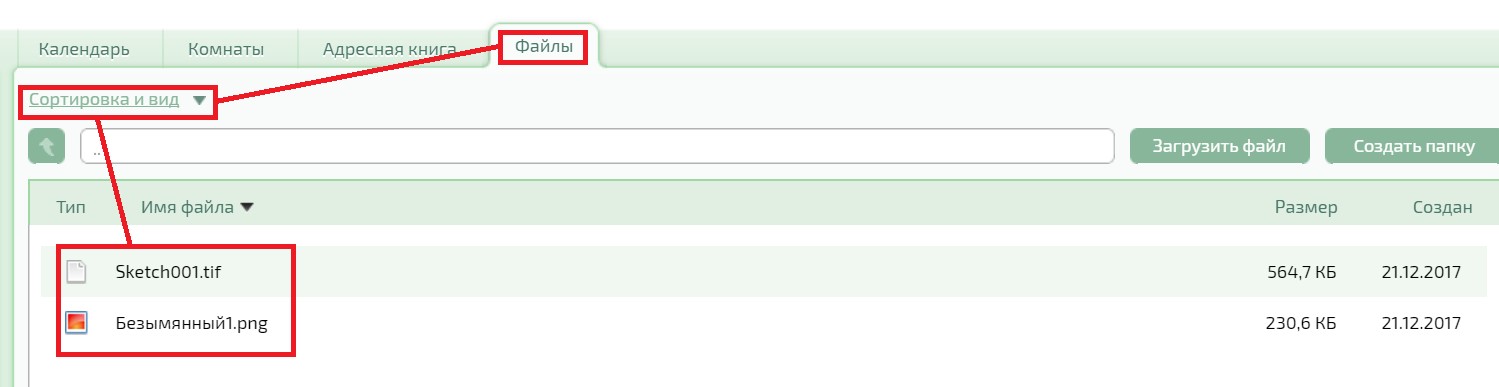
Список файлов и папок может быть представлен в полном или компактном виде. А также могут быть отсортированы по названию, типу, размеру и дате загрузки. Положение текущего списка файлов относительно корневого каталога отображается во кладке «Сортировка и вид». Тут же вы можете создавать папки и загружать файлы.
Создание новой папки. Открытие папки
Для создания папки нажмите на кнопку «Создать папку», введите название новой папки и нажмите Еnter или кнопку «Сохранить».
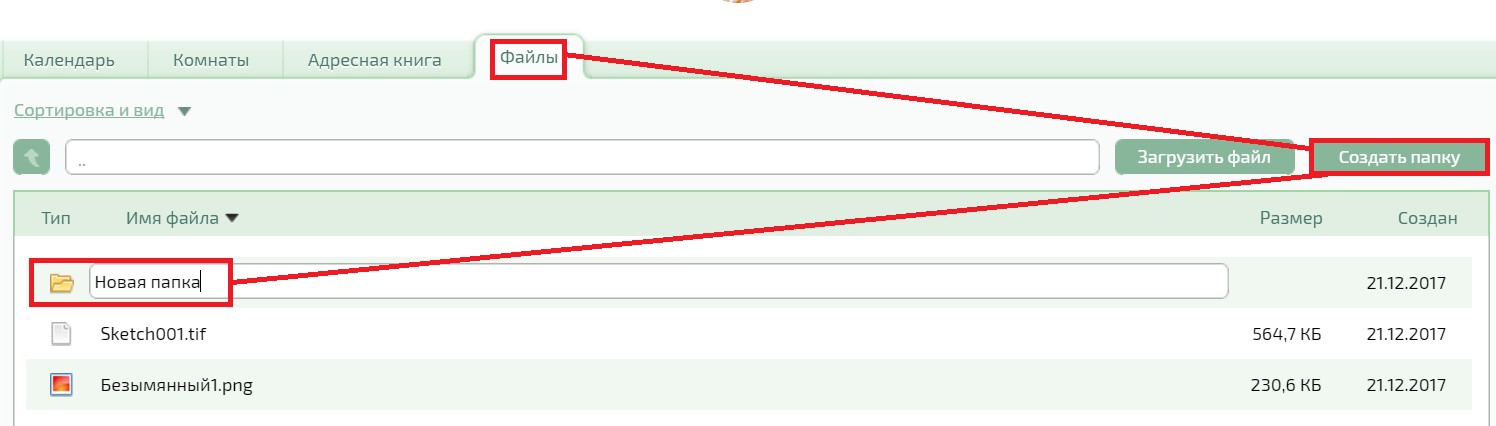
Для того чтобы открыть папку, щёлкните по имени папки или нажмите на кнопку «Открыть».
Загрузка файла
Для загрузки файла нажмите кнопку «Загрузить файл». В открывшемся окне выберите нужный файл и нажмите кнопку «Открыть».
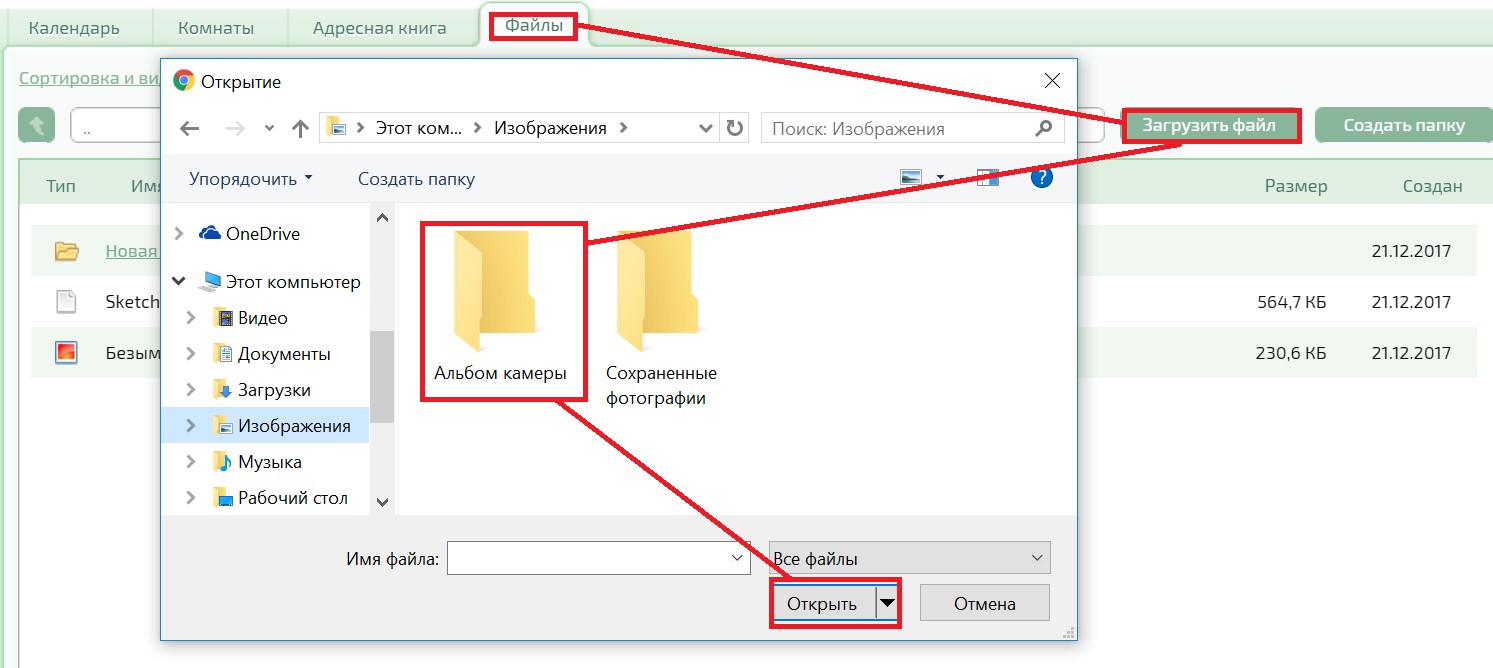
Просмотр файла
Вы можете просмотреть следующие типы файлов непосредственно из хранилища без предварительного скачивания:
- текстовые документы форматов pdf, doc, docx, txt, rtf, odt;
- презентации форматов ppt, pptx, pot, pps;
- электронные таблицы форматов xls, xlsx, xlt, ods;
- изображения форматов jpeg, png, gif;
- видеофайлы в формате H.264.
Для просмотра этих файлов нажмите кнопку «Открыть». Файл будет открыт в области списка файлов и папок. Чтобы вернуться к списку файлов и папок, щёлкните по ссылке «К списку файлов» в верхней части окна.
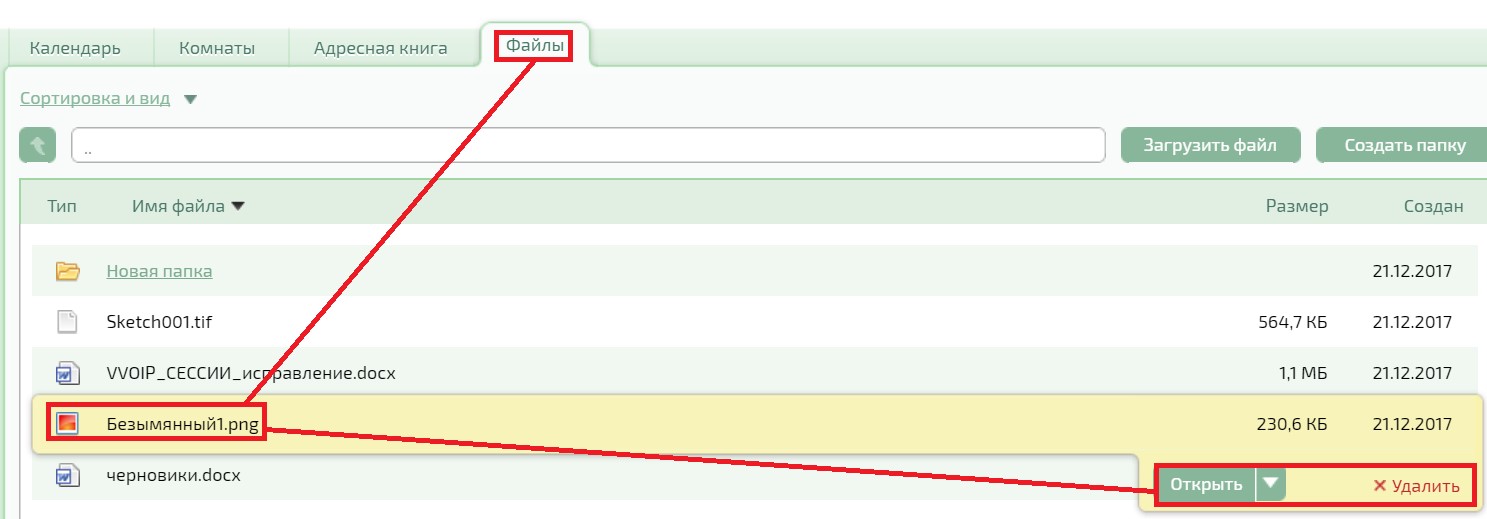
Примечание: если список файлов находится в компактном режиме, нажмите на файл в списке, чтобы отобразить кнопки для работы с файлом.
Также, нажав на стрелку рядом с кнопкой «Открыть», вы имеете возможность:
- скачать любой файл из хранилища;
- переименовать любой файл или папку;
- скопировать файл или папку;
- переместить файл в другую папку;
- добавить файл в мероприятие;
- удалить файл или папку.
Перемещение/копирование файла или папки
Выберите файл в списке, который необходимо переместить или копировать. Затем откройте контекстное меню действий для выбранного в списке файла и выберите «Копировать» или «Переместить».
Примечание: для открытия меню действий нажмите на кнопку рядом с именем файла.  Операции перемещения и копирования аналогичны таковым в обычном файловом менеджере.
Операции перемещения и копирования аналогичны таковым в обычном файловом менеджере.
В открывшемся окне выберите будущее место расположения, перемещаемого/копируемого файла и нажмите пометку «Переместить/Скопировать».
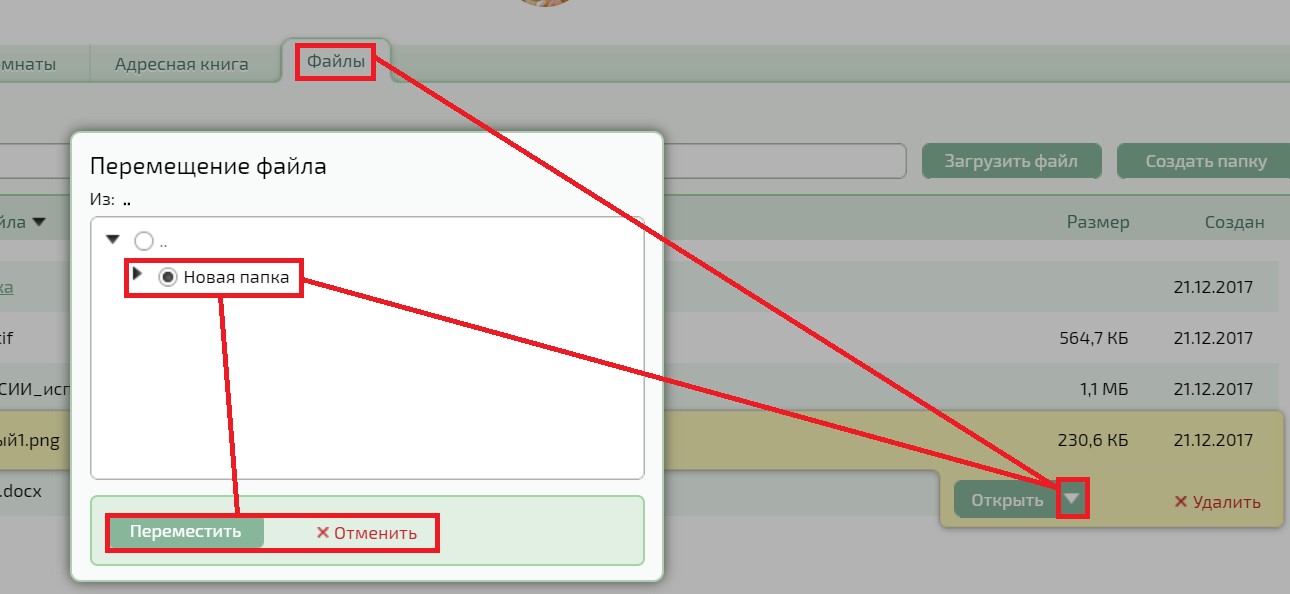
Добавление файла в мероприятие
Выберите файл, который вы хотите добавить в мероприятие, и в меню действий с файлами щёлкните кнопку «Добавить в мероприятие». В открывшемся календаре выберите одно или несколько мероприятий, в которые вы хотите добавить файл, поставьте необходимые флажки и нажмите «Сохранить».
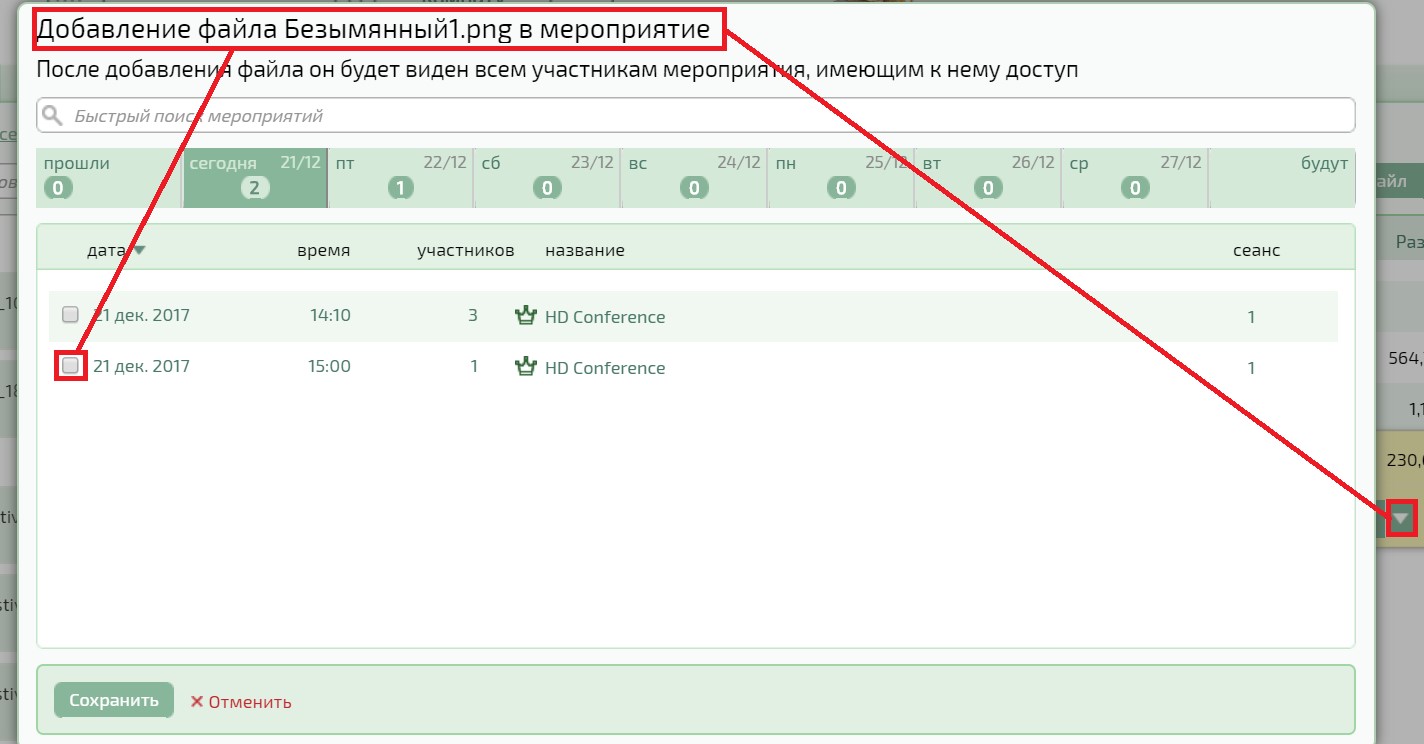
Управление дисковым пространством
В платформе «Онлайн-конференции» для файлов выделено ограниченное пространство, которое зависит от вашего тарифного плана. Информацию об общем объёме выделенного для вас хранилища и о доступном пространстве для загрузки файлов можно узнать из соответствующей ссылки в верхней части экрана. При переходе по этой ссылке можно увидеть список файлов, которые вы загрузили на платформу.
В данном списке указываются все файлы, которые вы загружали либо в мероприятие, либо в хранилище. Чтобы удалить файл и освободить доступное для ваших файлов место, нажмите кнопку «Удалить».